Ogni azienda, dalla più piccola alla più grande, riceve ed invia nel tempo volumi crescenti di dati e documenti, che spesso non vengono conservati in modo organizzato, razionale ed accessibile, rendendone difficile la ricerca e la fruizione.
Lo scopo di questo modulo software è quello di ottenere la scansione e l'archiviazione digitale in particolare dei documenti di acquisto (quelli di vendita sono già generati dal programma, e quindi archiviati nel database interno).
Per la scansione dei documenti, che dispositivo occorre?
Un qualunque scanner A4 con driver TWAIN.
Un esempio pratico:
Vogliamo associare ad una fattura di acquisto la scansione del documento cartaceo.
Per prima cosa, dal menù principale, aprire l'archivio delle fatture di acquisto, quindi inserire la fattura che ci interessa, oppure selezionarla e premere "modifica".
Dalla maschera di inserimento/modifica della fattura, premere il pulsante "acquisisci da scanner e genera PDF":

si aprirà il modulo di gestione delle scansioni:
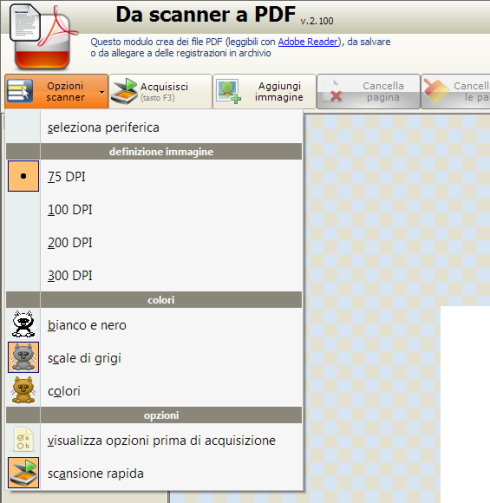
dal pulsante "opzioni scanner" è possibile scegliere definizione e colori (importanti per ottimizzare la dimensione dell'immagine acquisita), e selezionare la scansione rapida (senza alcuna richiesta di conferma), oppure la visualizzazione dell'interfaccia del software dello scanner (utile per poter visualizzare un'anteprima della scansione e scegliere altri parametri di scansione, se necessario).
Avviando la scansione (tasto F3, oppure col mouse click sul pulsante "Acquisisci"), dopo qualche secondo si otterrà una schermata simile a questa:
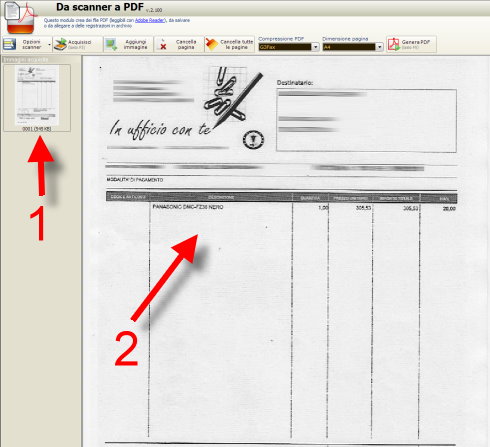
con le anteprime delle immagini acquisite (freccia "1") e la visualizzazione ingrandita (freccia "2"), che si può zoomare avanti/indietro e spostare col mouse in ogni direzione tenendo premuto il tasto sinistro.
Importante: oltre a scansionare dei documenti, è anche possibile aggiungere delle immagini a piacere (pulsante "Aggiungi immagine"), come ad esempio pagine di copertina o di separazione.
Cliccando col tasto destro su ciascuna immagine, sulla colonna a sinistra, è possibile, da menù, cambiare l'ordine delle pagine, cancellarle, o ruotarle in senso orario o antiorario.
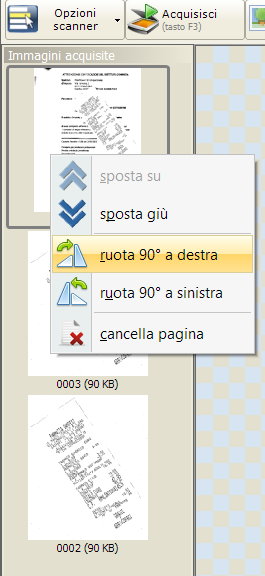
Quando si ottiene il risultato desiderato, premere il pulsante "Genera PDF". Verrà generato il file PDF con la pagina/e acquisita/e:
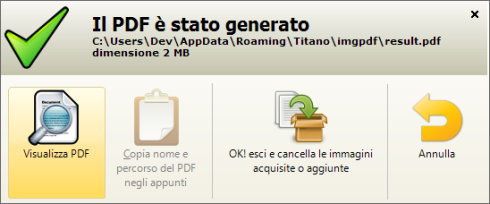
se la dimensione indicata sembra congrua e il risultato finale accettabile (premere "Visualizza PDF" per aprire Adobe Reader con il file generato), premere "OK!", altrimenti "Annulla" e scegliere altri fattore di compressione per il PDF oppure ri-acquisire le immagini selezionando un'altra combinazione di definizione/colore.
Una volta confermato, il PDF generato sarà messo in archivio associato al documento di acquisto in questione.
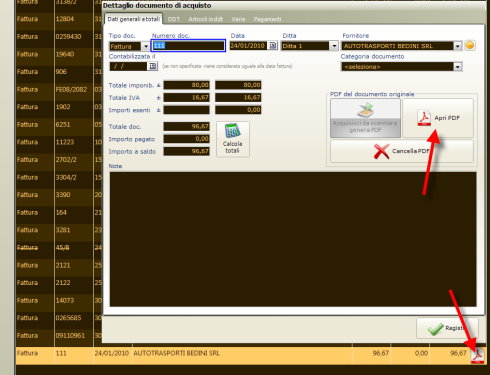
nella maschera di dettaglio della fattura saranno abilitati i pulsanti "Apri PDF" e "Cancella PDF" e nella griglia
delle fatture di acquisto verrà visualizzata l'icona del file PDF in corrispondenza del rigo della fattura in questione.
Tasti rapidi (quando ci si trova nel modulo di gestione delle scansioni):
PagSu e PagGiù: quando il fuoco è sulle miniature delle pagine acquisite (visualizzate a sinistra), con PagSu e PagGiù si può spostare l'anteprima selezionata verso l'alto o verso il basso (si può fare anche col mouse, cliccando col tasto destro sull'anteprima, e selezionando l'opzione dal menù)
F3: acquisisce immagine
F5: genera PDF